【妻が筋トレに夢中になる】ごほうびスタンプカードの作り方【CANVA】

こんにちは!毎日妻へのごほうびマッサージで大忙しのアツマです。
先日から妻を筋トレ厨にするべく作った「ごほうびスタンプカード」ですが、おかげさまで毎日筋トレを続けてくれており、うまい具合にいっております。

簡単に説明すると、カードのマスごとに書かれている筋トレメニューをクリアするたびに、マッサージのご褒美をしてあげるというものです。
馬の鼻先に人参をぶら下げて走らせるのと一緒です。笑
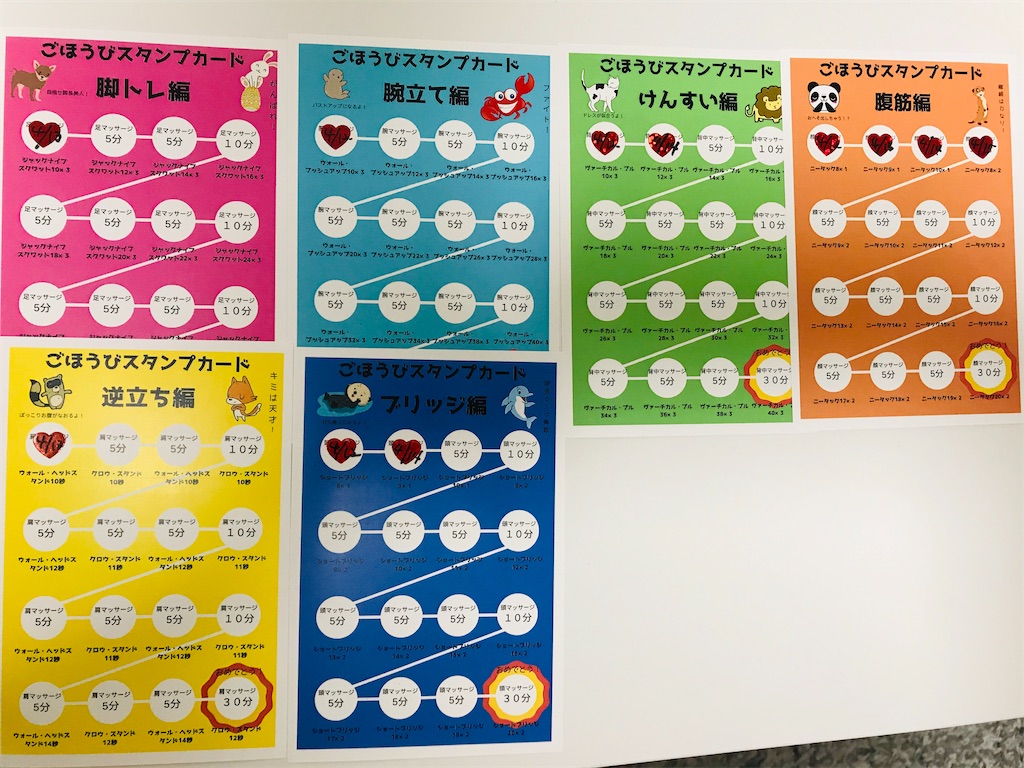
ごほうびスタンプカードをスタートしてから4日経過でこんな感じです。
ややトレーニング種目にかたよりがありますが、筋トレを習慣化してもらうのが最優先なので口出しするのをグッとこらえます。
そんな「ごほうびスタンプカード」ですが、デザインやPCスキルについて素人の僕でも作ることができたのでサクッとご紹介していきます。
ごほうびスタンプカードの作り方①:無料ツールCANVAでデザイン作成
作成には無料のデザインツール「CANVA」を使用しました。
ブログのアイキャッチ画像の作成でいつも使っているので、スタンプカード作りにも応用できそうかと思い試しにやったところ上手くいった次第です。
↓CANVAリンク
googleアカウントとCANVAを同期すると、パソコンとスマホどちらからアクセスしてもデータを共有できます。自宅のPCで途中までデザインして、外出中にスマホで続きを作成できるので便利です。
↓アプリリンク
CANVA手順1:サイズ設定

最初にデザインのサイズ設定をします。
今回はスタンプカードなので小さめのサイズにしたいということで、縦書きのハガキの大きさにすることにしました。
テンプレートにはなかったので自分でカスタムをしてきます。
まずトップページから、左上の色付きボタン「デザインを作成」→赤枠で囲った「カスタムサイズ」を選択します。
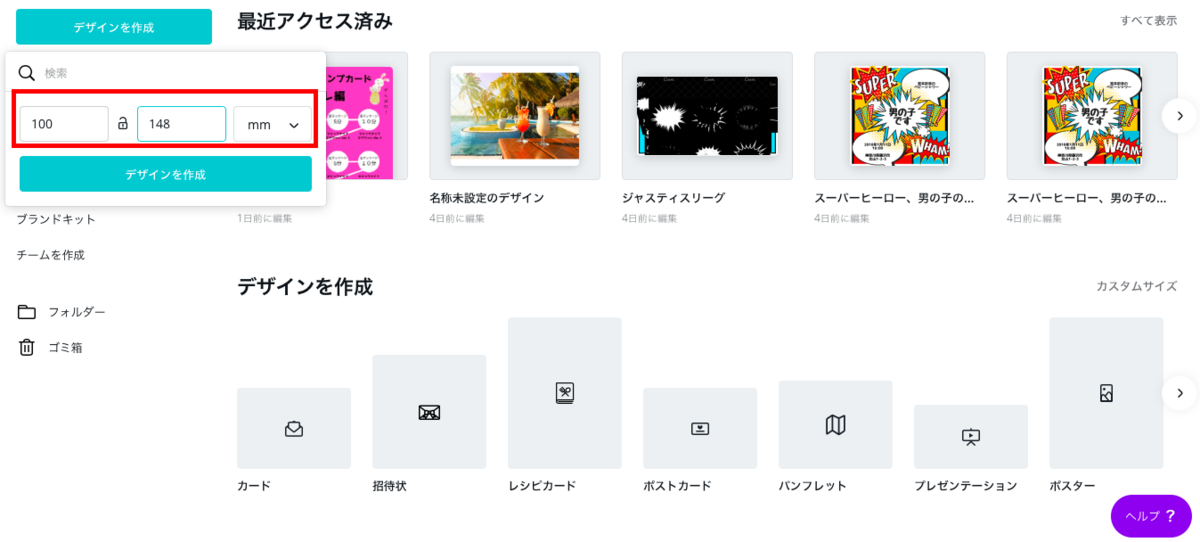
すると入力窓が出てくるので、赤枠のように
幅100
縦148
単位mm
と入力して、入力窓下の「デザインを作成」をクリックします。
↓サイズ設定はこちらの記事を参考にさせていただきました。
CANVA手順2:デザイン
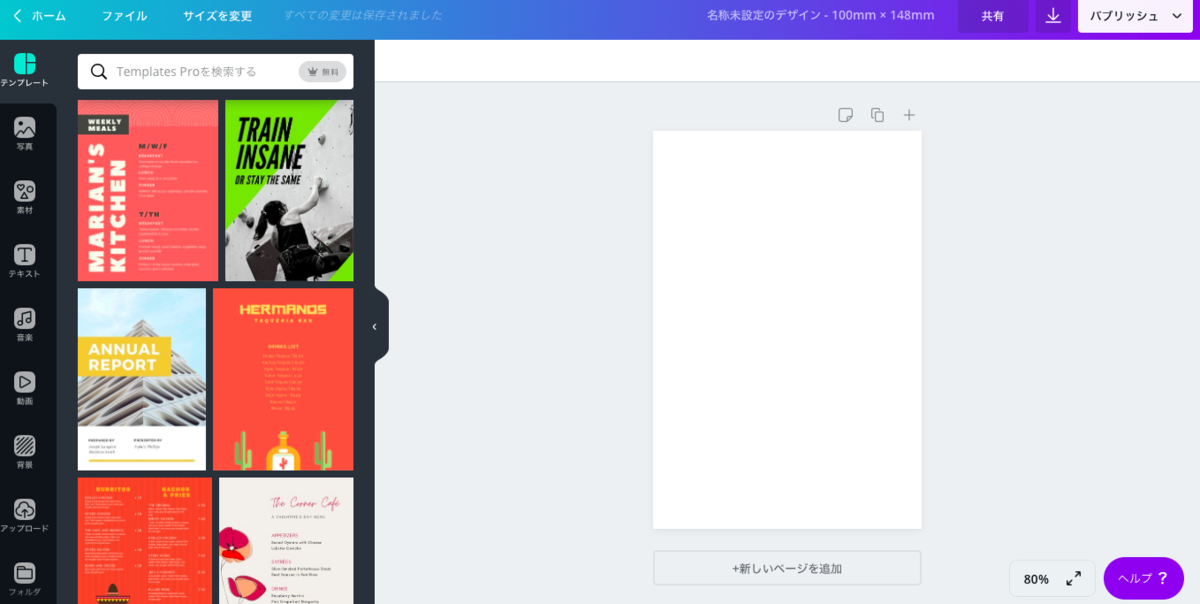
「デザインを作成」をクリックした後の画面です。
ハガキサイズの白いキャンバスが画面中央に出てくるので、あとは自由にデザインします。
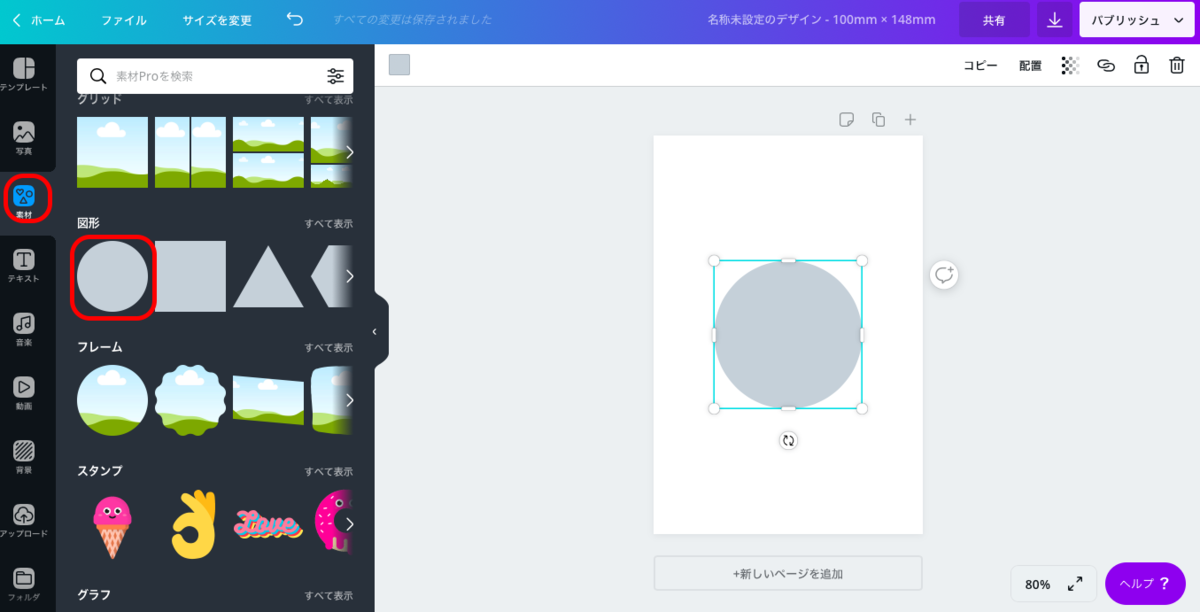
デザインすると言ってもたくさん用意されている「素材」を組み合わせていくだけです。
画像左に赤枠で囲ってある「素材」から良さそうなイラストや図形をひっぱって組み合わせていきましょう。
スタンプカードを作る場合は「素材」の図形から丸い形を選んで並べます。
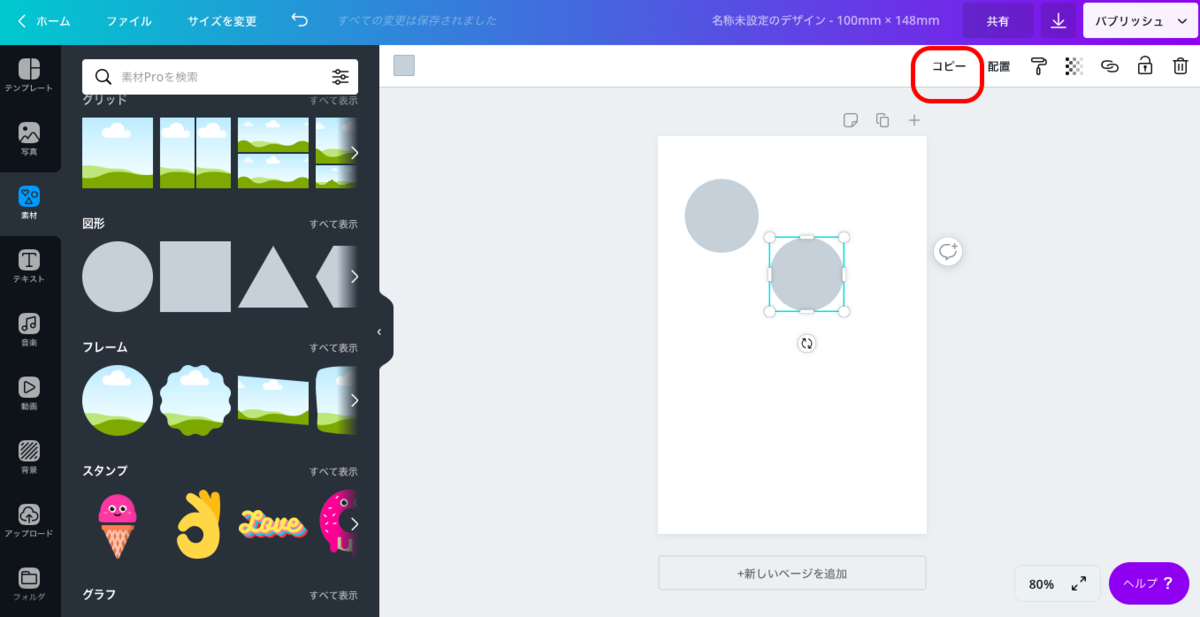
同じ図形やイラストをたくさん使いたいときはコピーするととっても簡単です。
増やしたい素材をクリックで選択してから赤枠の「コピー」をクリックしましょう。
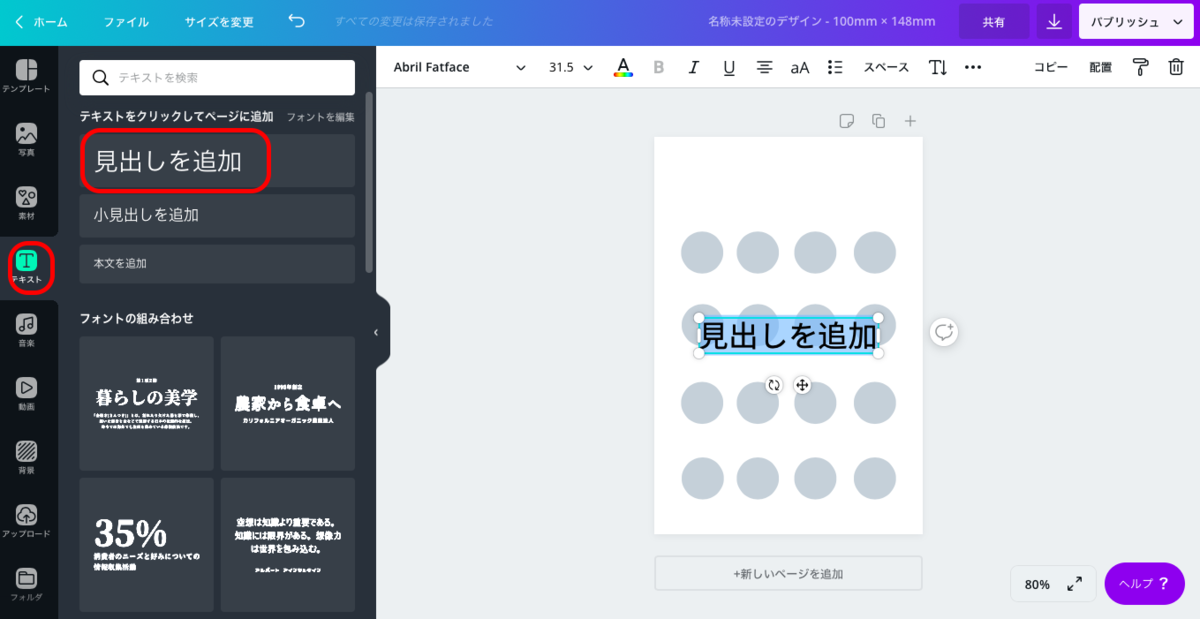
文字については「素材」の一つ下、「テキスト」を使って入力します。
「見出しを追加」をクリックすると大きめのテキスト入力枠が出てきますよ。
ちなみに「素材」で使用するイラストは、大きさ、色を自由にカスタマイズ できるので、自分で絵を描く自信のない人でもオリジナリティーのある作品を作ることが可能です。

引用: 「ハイパーストリートファイターII」 カラー一覧
画像はストⅡの「リュウ」です。
こんな感じに同じ素材でも色を自由に変更することができます。
※素材の中には一部有料のものもあるのでご注意ください。
無料の素材だけでも工夫次第でユニークな作品を作れると思います。
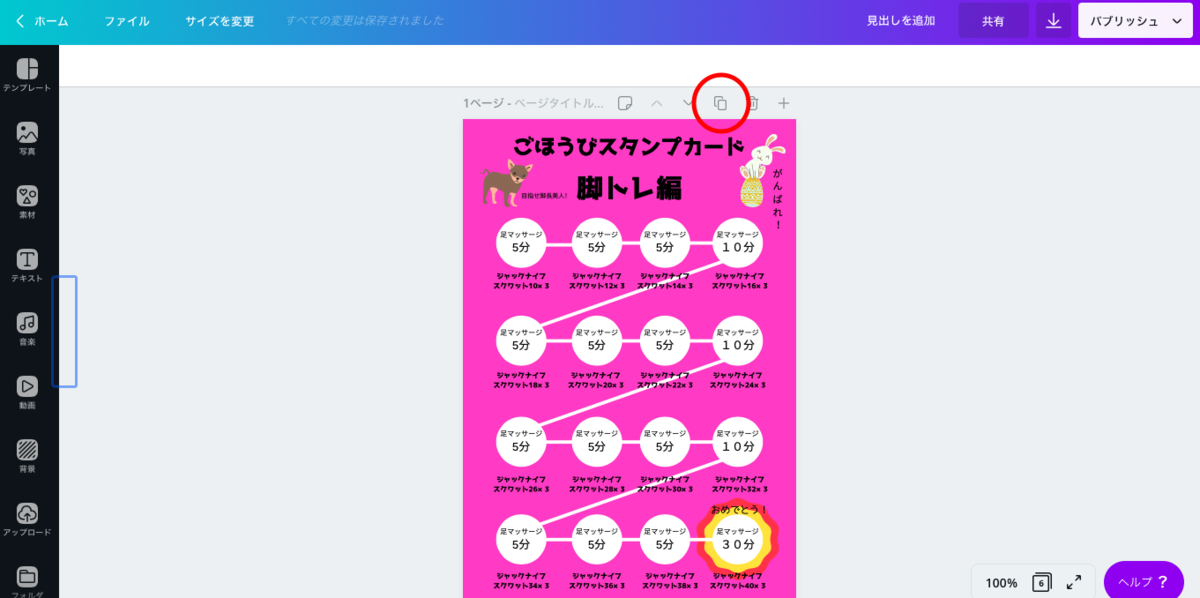
作ったデザインをコピーすることもできるので、今回のように6種類スタンプカードを作りたいときは便利です。
デザインをコピーするときは赤丸で囲ったコピーマークをクリックします。
慣れれば簡単に作れると思います。
僕はまだ不慣れなので6枚作るのに3時間かかりました。笑
CANVA手順3:データを保存

デザインが完成したら
①「↓」マーク
②ファイルの種類を選択
③ダウンロード
の順番に押していけばOKです。
セブンイレブンのネットプリントの「ハガキ」で印刷する場合は、
PDF(印刷)を必ず選択するようにしてください。
それ以外の形式では印刷できないようです。
ごほうびスタンプカードの作り方②:セブンイレブンのネットプリントでデータを印刷する
我が家にはプリンターがないので、セブンイレブンのネットプリントを利用しました。
↓セブンのネットプリントはこちらから
上記リンクにアクセスしたら、下記のとおりに進めるとコンビニで印刷ができます。
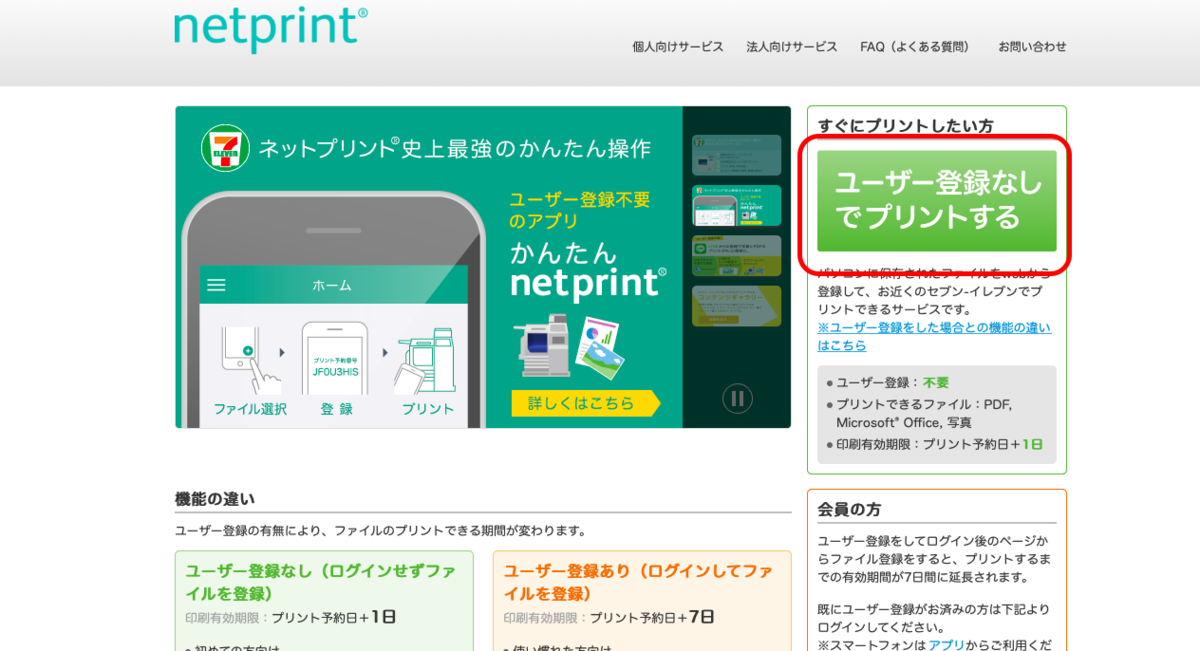
リンク先の最初の画面です。
赤枠の「ユーザー登録なしでプリントする」をクリック。
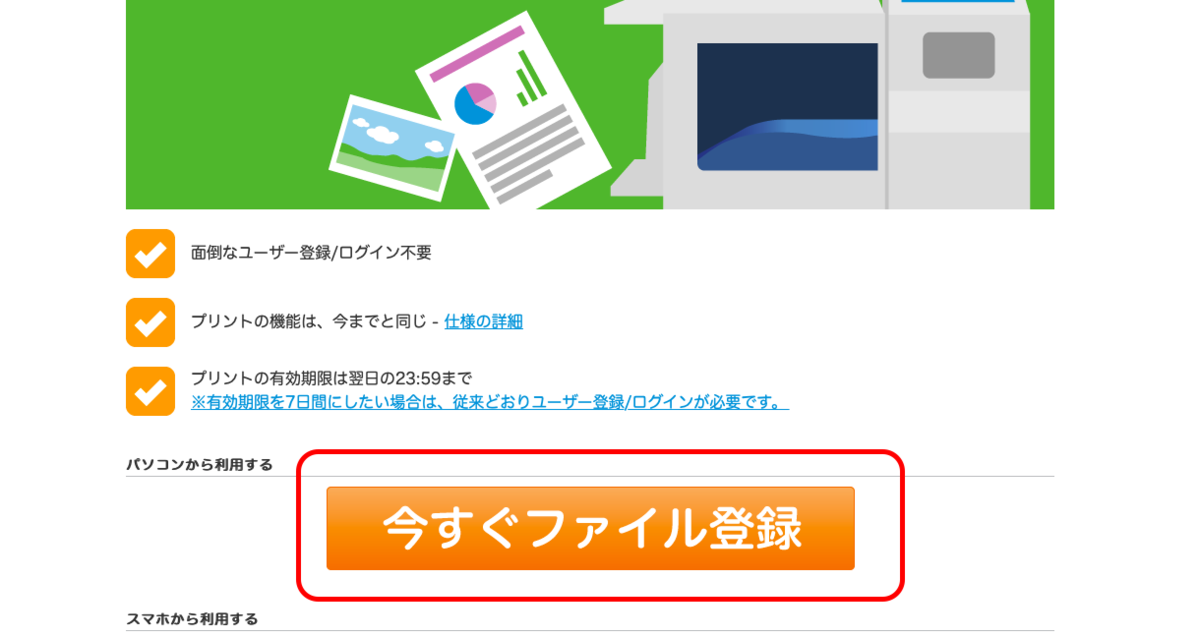
出てきた画面の今すぐファイル登録をクリック。
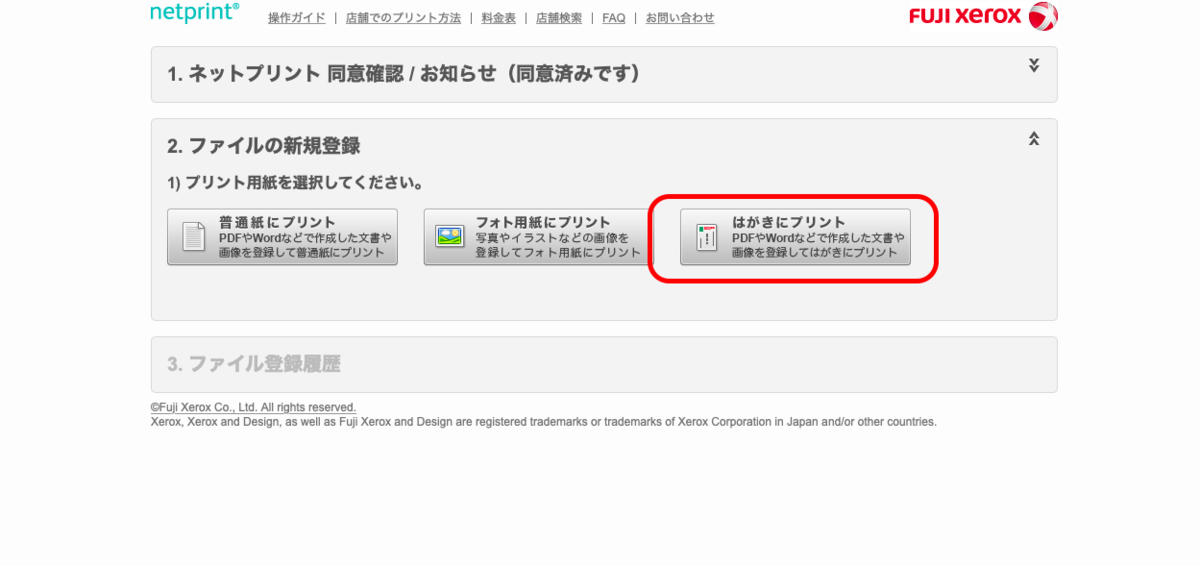
最初に同意欄のチェックボックスにチェックを入れたら、はがきにプリントをクリック。
※今回はハガキサイズに設定したのではがきプリントですが、印刷したいサイズに合わせて普通紙やフォト用紙を選択してください。

印刷するデータを赤枠の参照かファイルをドロップでアップロードします。
画面の下の方にもカラー設定や暗証番号設定、サイズ設定などがあるので必要に応じて入力したら、最後に「登録する」をクリック。
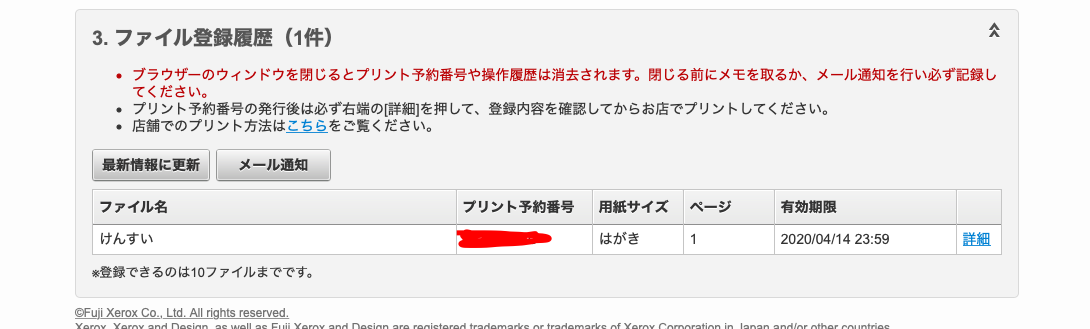
登録が完了すると画面の下の方に予約番号が出てくるのでメモして控えておく。
あとは有効期限内にセブンイレブンへ行き、プリンターの「ネットプリント」から予約番号を入力すればOK!
ちなみにはがき用紙カラー印刷で1枚60円でした。
↓こちらの記事を参考にさせていただきました。
完成!

カラフルできれいに印刷できました!
ハガキプリントなので裏面はもちろん宛先記入欄があります。笑
しかし家で使うだけなので表がうまく印刷できれば十分です。
初めてCANVAでデザインした画像をプリントしましたが、満足いく仕上がりになりました!
まとめ
・「ごほうびスタンプカード」の作り方のご紹介
・デザイン作成にはCANVAを使用
・図形やイラスト素材を組み合わせれば自由にデザインが可能
・ご自宅にプリンターがなくてもセブンイレブンのネットプリントで印刷できます
・ハガキの場合はカラーで1枚60円です
最初はCANVAを使うのも非常に苦労しましたが、少しずつ慣れてきて「ごほうびスタンプカード」という形あるものにすることができました。
デザインを作成する楽しさを学べて、外出自粛中の運動不足を解消する手助けになる一石二鳥の今回の企画、ぜひ皆さんもお試しください。
今回は以上です。最後までご覧いただきありがとうございました。
よかったらバナーをポチッとお願いします。やる気とバルクがアップします。
↓ ↓ ↓
